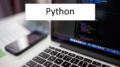親戚の中学1年生のboyゆうちゃん(偽名です。あしからず。)とPythonの勉強をはじめます。Pythonのホームページ作る話をしてたら、勢いで教えることになってしまいました。楽しみ~。
兄ちゃんに古いノートパソコンもらったといって、目をキラキラさせてやってきました。メモリー4GBだけど、なかなかのスペックです。
そして、名探偵コナンのタイピングソフトをゆうちゃんにプレゼントしちゃいました。
まずは、anacondaとコナンをインストール。インストールしながらお茶して、中学校の話を聞いて、勉強開始。今日はHello, world!をやっちゃいましょう。
0.ゆうちゃんとPythonシリーズ
この記事は「ゆうちゃんとPythonシリーズ」の記事です。一連の記事は、以下のリンク集を参照してください。
なお、それぞれの記事は、シリーズの中でそれまでに習った文法を使ってサンプルコードを考えています。実際には、もっと、効率のよい書き方があるかもしれませんが、ご了承ください。
1. Spyderの起動
下の画面はanacondaをインストールするともれなくついてくるspyderという統合開発環境(IDE)です。起ち上がりが遅いのがたまに傷ですが、便利で使いやすいです。ゆうちゃんはspyderが起ち上がる短い間も、友だちとパソコンのlineで、ピポパとやってるので、どれだけ立ち上がりが遅くても気にならないようです。スマホは買ってもらえなかったそうなので、lineはパソコンです。Pythonを教えているときも、lineの通知が画面にでてくるので、じゃまです。「通知、消せ~」と言っても、けらけら、笑ってます。
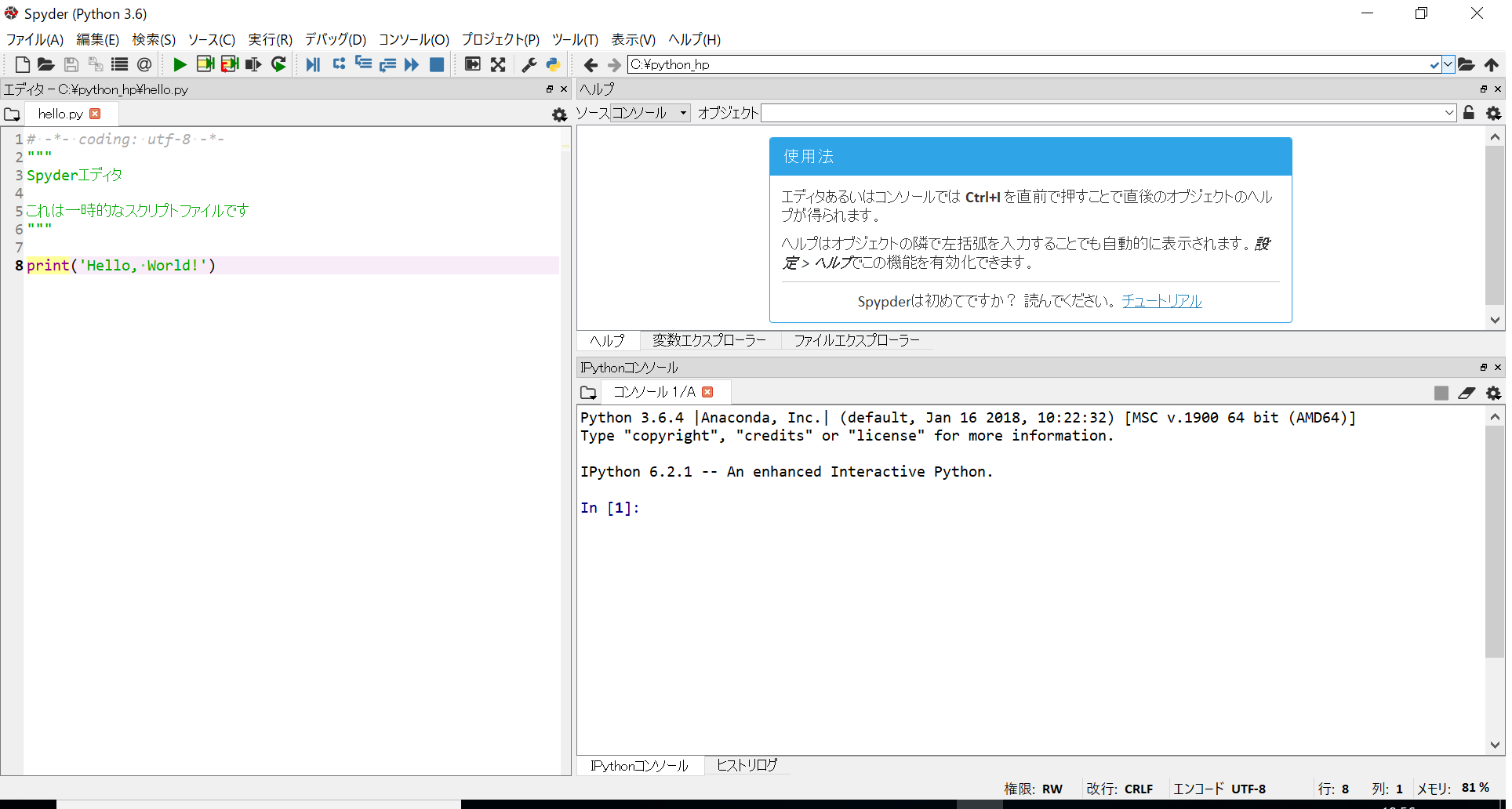
2. Spyderのお勧めの設定
さて、ここでひとつだけ、お勧めの設定があります。上のツールバーの「ツール」から「設定」を選びます。
※メニューバーなどが英語になっている場合は、「Tools → Preferences → General → Advanced setting → General → Language:」において、「日本語」を選択してください。
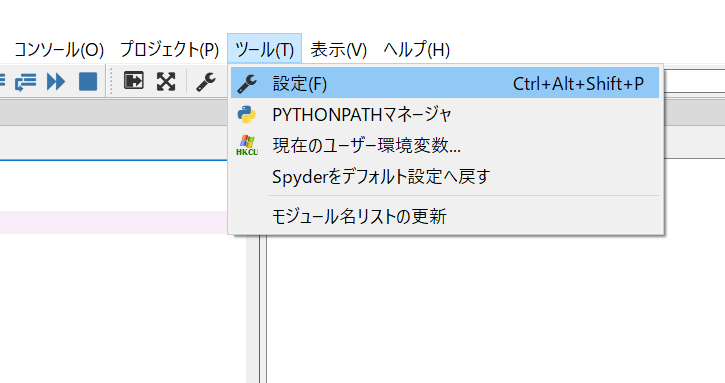
次に「設定」の左側の「エディタ」を選んでください。その中に「空白スペースを表示」というのがあるので、それにチェックを入れます。これで、設定完了です。
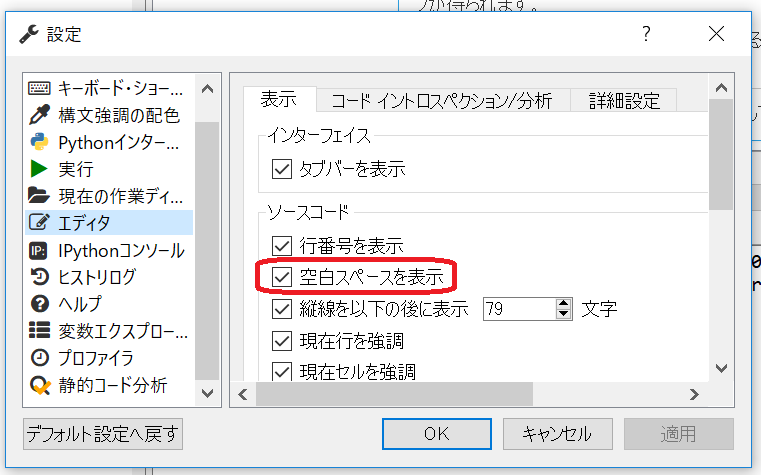
実はこの設定は、半角の空白だけ、「・」という表示にしてくれます。下の図は、全角の後には全角の空白2文字、半角の後には半角の空白4文字を入力しています。先ほどの設定をしなければ、両方、ただの真っ白です。
Pythonでは、全角の空白は文字列として使う場合を除いて使えません。命令文の前や後ろに使うとエラーになります。しかも、どれが全角なのかわからないのでエラーが見つけにくいのです。だから、この設定をしておくと便利です。
ただ、命令文の後ろに全角空白がある場合は、やっぱり、わかりませんので、注意しましょう。本当は、全角の方を「・」にしてくれる方がいいんですけど、外国のソフトですからね~。しかたがない。あと、改行文字も見えるようにしてくれないかな~。
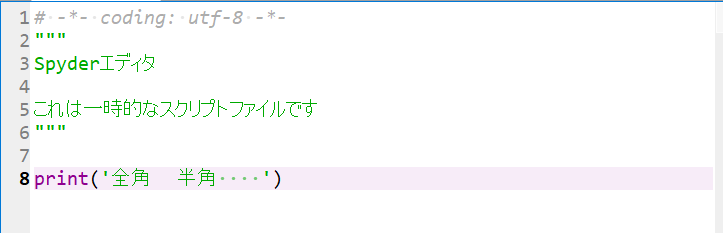
3. Hello,World!
さて、ようやく、Hello,World!にたどりつきました。print('●●●')の●●●の部分に好きな文章を記入すると、それを表示するプログラムのコードが完成です。print()が最初に覚える命令文ですね。
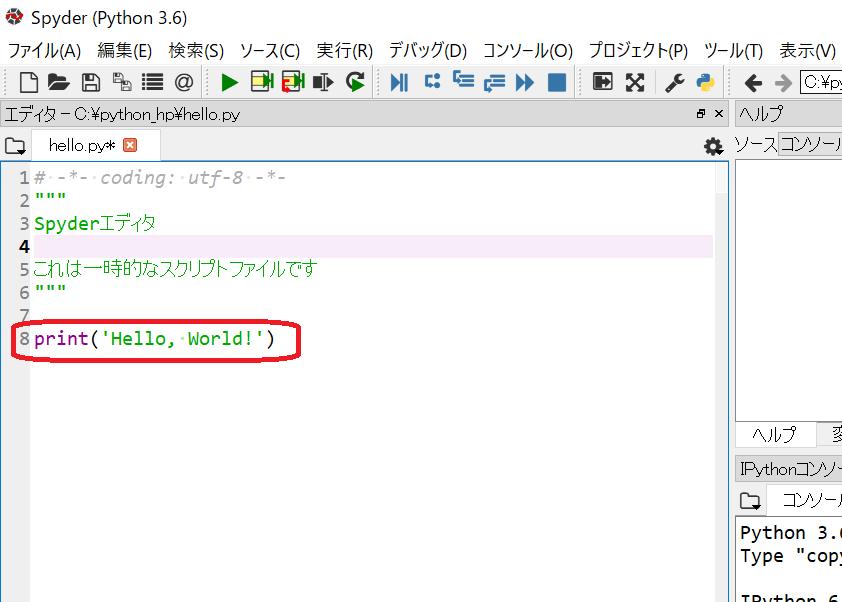
コードは完成ですが、実行の前に、まずはファイルに保存しましょう。保存するときは、左上の「ファイル」から「保存」を選択します。「保存」が薄い文字になっていて選択できないときには「形式を指定して保存」を選択してください。
なお、ここで大切なのは、一番最初に保存するときは、保存場所を適当に決めないで、例えばドキュメントの中にPython_codeというフォルダを作るとか、わかりやすいところに保存することです。次からは、選んだフォルダが最初に現れるので楽になります。
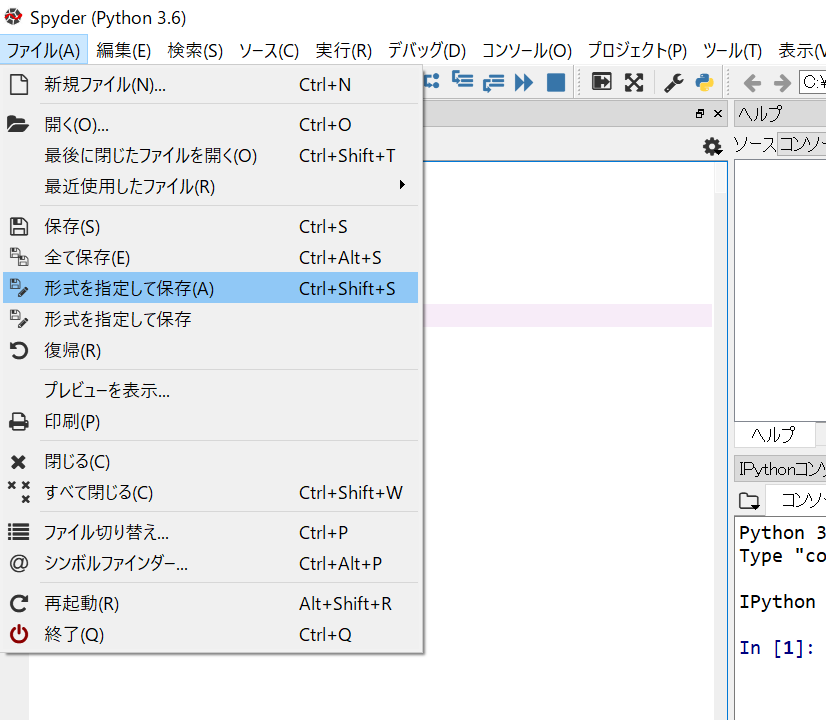
保存場所を指定し、ファイル名を入力し、「保存」ボタンを押します。ファイル名だけ指定すれば、ファイル名の後に.pyという拡張子(かくちょうし)が勝手について、ファイル名.pyというファイルができあがります。
なお、自分が保存したプログラムのコードをもう一度使いたいときには「ファイル」→「開く」とすれば、o.k.です。Pythonでは、このファイルを「スクリプトファイル」とか「ソースファイル」といいます。
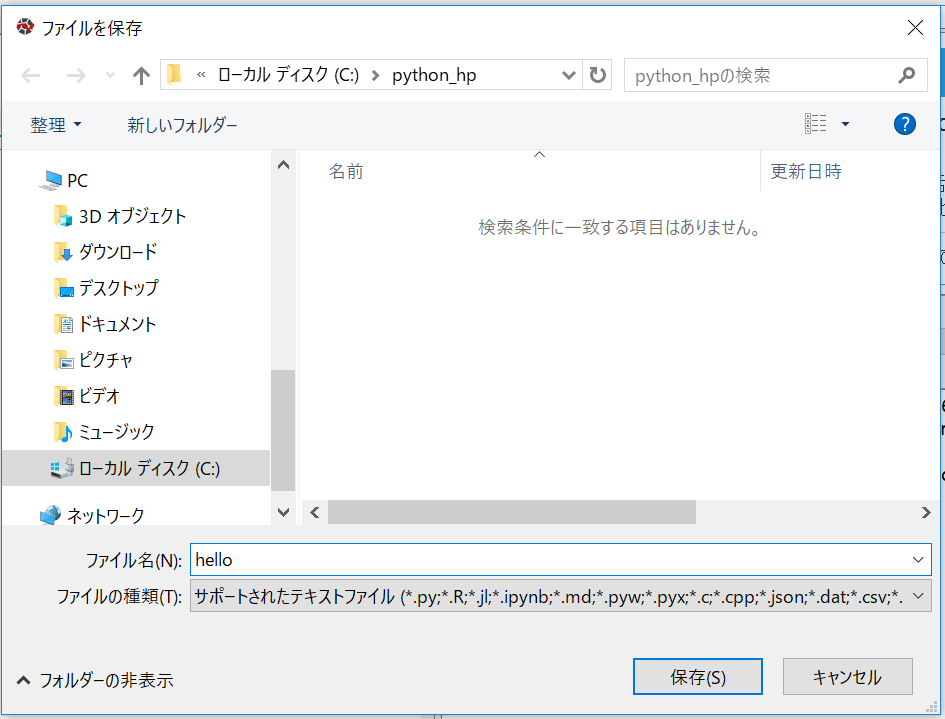
そして、ツールバーの「実行」から「実行」を選択します。実行については、キーボードの上のF5キーを押すと、一発で実行できますから、F5キーは覚えておくと便利です。
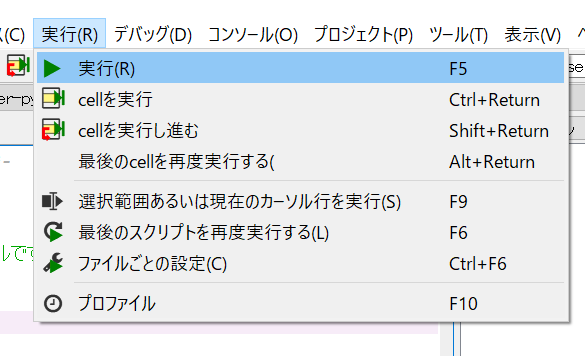
実行結果は、以下の通りです。無事、右下の画面にHello, World!が出力されました。やった!「runfile(・・・・・)」という、なにか難しそうな文字も出力されますが、気にしないでください。
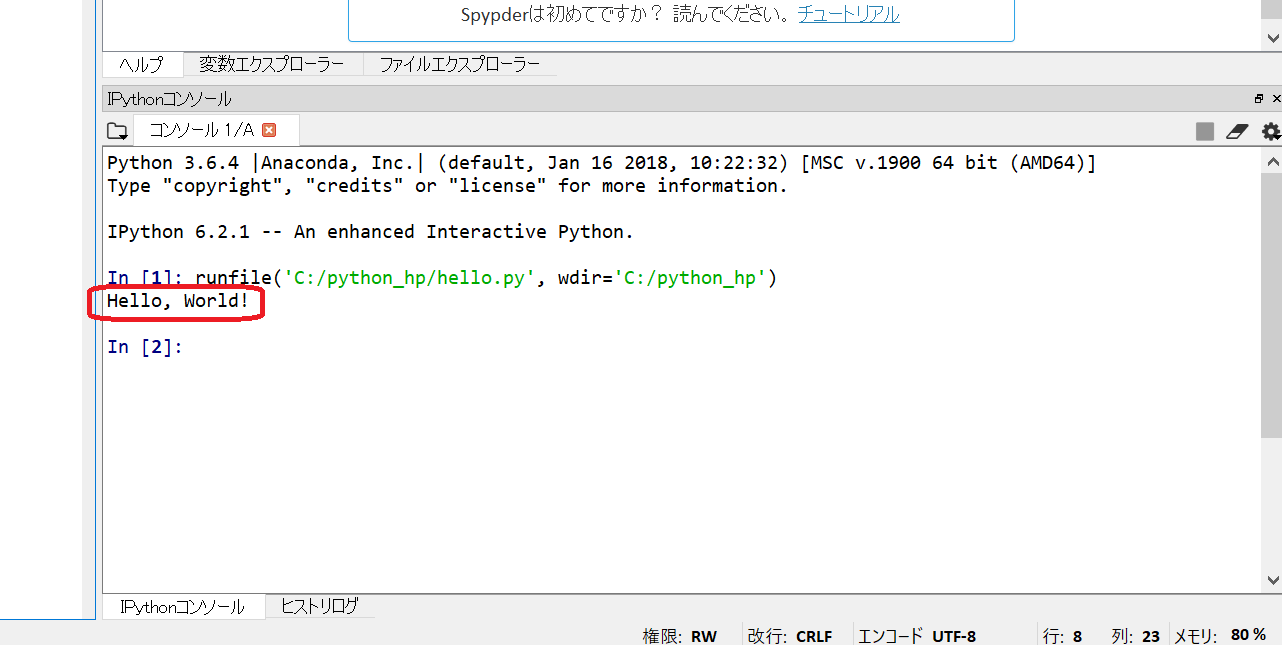
さて、ここまでは、パイソンのコードをソースファイルとして保存し、そのソースファイルを使って実行する方法を説明しました。まあ、ほとんど、この方法を使うことになるのですが、Pythonでは、「対話モード」で実行する方法があります。
それでは、実際に「対話モード」で実行してみましょう。先ほど実行結果が出力された右下のIPythonコンソールのところに、print('Hello, World')と入力し、パソコンのEnterキーを押してください。
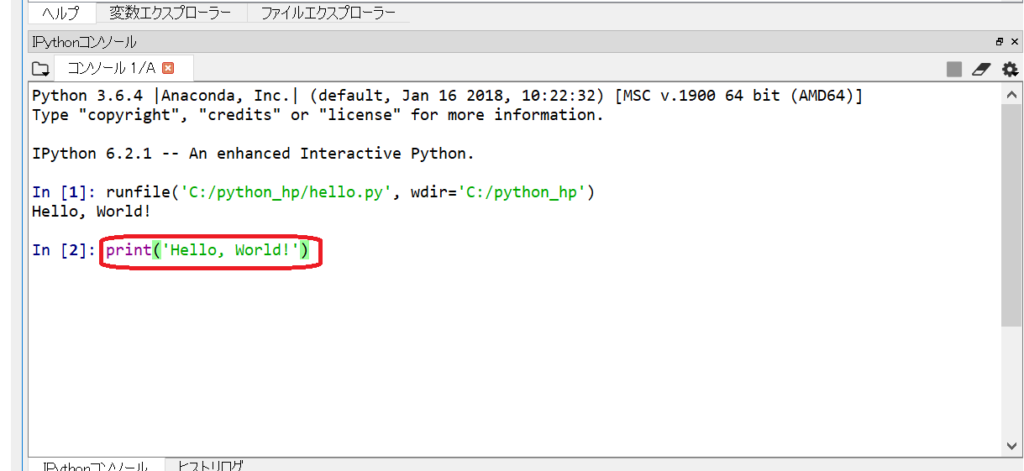
この方法でも、Hello, World!と出力されます。この「対話モード」では自分が作ったコードを保存することができないので、長いコードを実行するのは難しいですが、ちょっとした命令文を試したいときには便利です。Pyrhonを関数電卓のように使うこともできます。
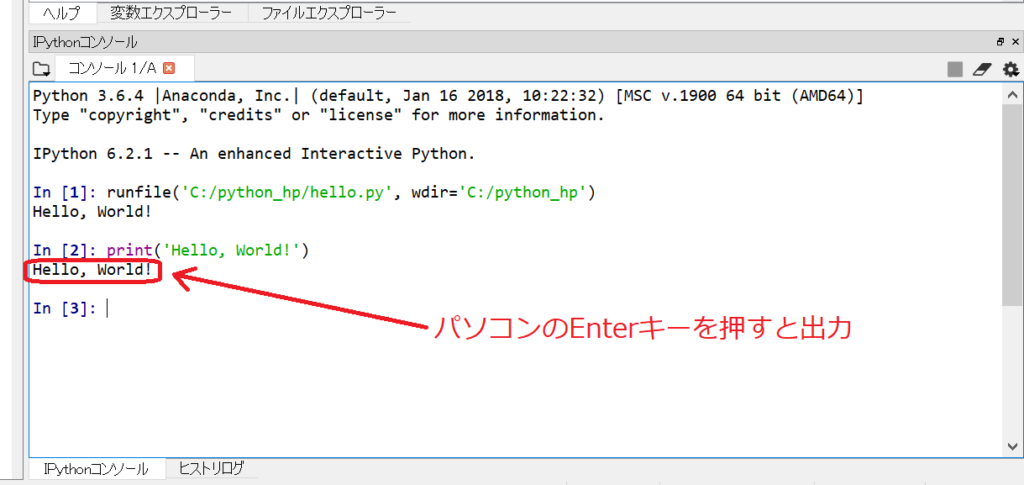
以上は、統合開発環境(IDE)であるSpyderを使った実行方法です。IDEを使わなければ、もう少し面倒な手順になります。また、上の図では、「In [1]:」とか「In [3]」になっていますが、Spyderを使わないと、「>>>」となります。Spyderの方が少しわかりやすい表記ですね。
さて、いかがでしょうか。無事、Hello, World!の出力成功です。ゆうちゃんはというと、無事、Hello, unko!と出力できて大喜び。さすが、少し前まで小学生。かわい~。「出力するだけでは、つまらないかな・・・」と思ってたけど、これなら続けられそうね。
私が実際に購入した教材のご紹介
以下、私が実際に購入したPythonの教材をまとめてみました。 Pythonを学習する上で、少しでもお役に立つことができればうれしいです。
・Python♪私が購入したPythonの書籍のレビュー
・UdemyのPythonの動画講座を書籍を買う感覚で購入してみた
その他
液晶ペンタブレットを買いました
(1) モバイルディスプレイを買うつもりだったのに激安ペンタブレット購入
以下、私が光回線を導入した時の記事一覧です。
(1) 2020年「光回線は値段で選ぶ」では後悔する ←宅内工事の状況も説明しています。
(2) NURO光の開通までWiFiルーターを格安レンタルできる
(3) NURO光の屋外工事の状況をご紹介。その日に開通!
(4) 光回線開通!実測するとNURO光はやっぱり速かった
(5) ネット上のNURO光紹介特典は個人情報がもれないの?